/Mac Cleaner /How To Downgrade, Reinstall, Or Uninstall iTunes On Your macOS
I have multiple Apple devices and I use iTunes to sync my media files across these multiple devices. It’s very useful to me as it ensures I have all my media files on all of my devices.
However, now, I’m having problems with my iTunes app. It’s not working. How do I uninstall it, reinstall it, or even downgrade it? Please help me.
~Apple/ iTunes User
The instructions on the Apple Support site for removing and reinstalling iTunes on a PC running Windows 7 or Windows 8 exclude one other Apple program you have to uninstall: iCloud.
Article GuidePart 1. Why Uninstall iTunes for Mac?Part 2. iTunes ReinstallationPart 3. How Do I Completely Uninstall iTunes?Part 4. Cleaning Junk On iTunesPart 5. How Do I Downgrade iTunes on Mac?Part 6. Conclusion
Part 1. Why Uninstall iTunes for Mac?
iTunes is an application provided by Apple. It allows you to manage a variety of files in your Apple devices such as videos and images. By simply syncing your iTunes account with your device, you can instantly place all your media files on your Apple device. However, sometimes, iTunes might not be working properly. It might not be launching or it might be crashing on your Mac OS. Or sometimes, newer versions lack the features you like in the iTunes app.
In these cases, we have a variety of options for you to consider. The first is reinstalling iTunes. The second is completely uninstalling it. You can also clean up iTunes for junk and you can also downgrade it to an earlier version.
So, how do you do this? Well, just follow the guide below:
Part 2. iTunes Reinstallation
A great iTunes app is very helpful and provides you with a great experience. But what if it starts misbehaving? If it always crashes or freezes in the middle of using it, then you simply have to reinstall iTunes. This should give a solution to your problem.
First, you have to download iTunes’ latest version. Then, you have to launch and run the installer you have just downloaded. Even if it is the identical version of what you currently have, it will still reinstall the application. But what if the problem still occurs?
Then, you would have to completely uninstall the application before installing it again.
Part 3. How Do I Completely Uninstall iTunes?
A complete uninstallation of iTunes is good if you completely want the app out of your device for good. Or, it is also necessary if you want to reinstall your iTunes app properly.
Apple made it actually difficult to uninstall iTunes. Thus, it is necessary for you to do a few more steps to uninstall it. If you do a complete uninstall of the application, your playlists, user settings, and other things related to iTunes will be completely removed.
Remove iTunes from Mac: Enter command (sudo rm -rf iTunes.app/) to delete the default iTunes. Only the administrator can delete the built-in apps, and on the terminal, you will uninstall iTunes on a Mac without confirming the operation. It is recommended to re-enable SIP: type the command (csrutil enable) on the terminal interface. How to Uninstall iTunes from Mac. Before you jump into completely deleting iTunes from your Mac, try downloading the latest version from Apple and running the installer. It should reinstall the app and potentially solve the problems you are dealing with. If, however, running the installer doesn’t help the case, try installing iTunes from. ITunes is preinstalled on your OS X and it is considered as an important and required software.
Follow the steps below to uninstall iTunes completely:
Step 01 - Drag the iTunes icon towards the Trash. If an error appears, continue to Step 02. However, if an error doesn’t appear to continue to Step 06.
Step 02 - Go to the Applications folder and find the iTunes.app file in it. Right-click this file. After which, press Get Info.
Step 03 - Press the padlock icon. Input the Admin password.
Step 04 - Expand the option named Sharing & Permissions. “Everyone” should be changed to “Read & Write.”
Step 05 - Close the said window. Go to Step 01 back again.
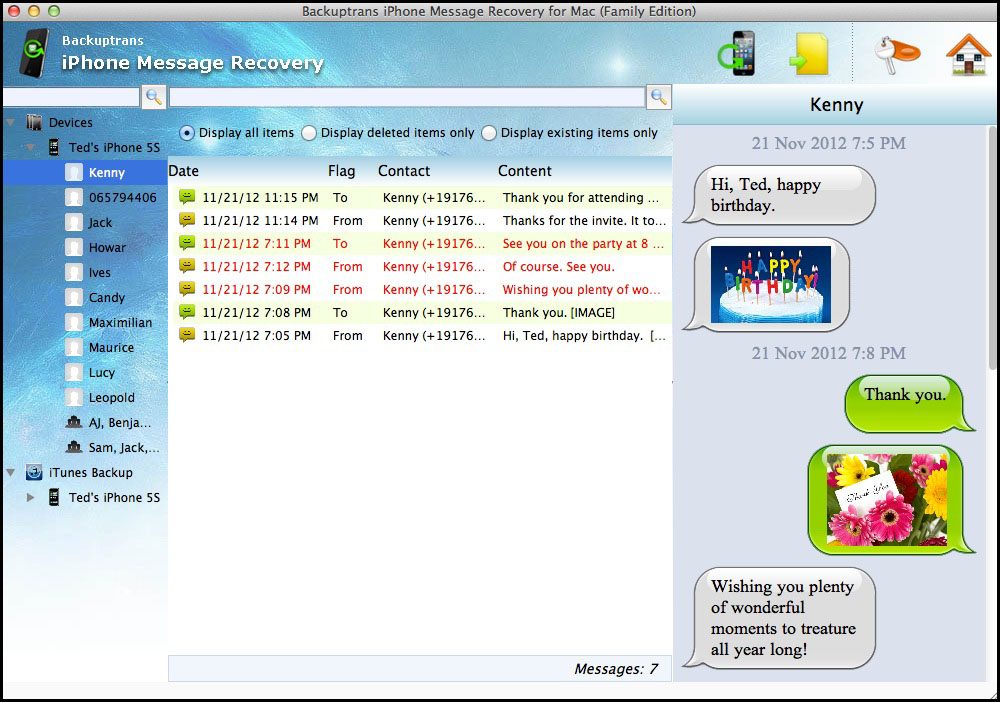
Step 06 - Empty the Trash.
Step 07 - Go to Spotlight and type out Activity Monitor. Launch the Activity Monitor.
Step 08 - Locate iTunes Helper. After which, remove it.
Step 09 - Go to Library. After which, go to Preferences. Remove all files that contain com.apple.iTunes at the start of the name.
Step 10 - Restart the Mac device.
As you can see, that’s the difficult way to uninstall iTunes. Here’s the easy way. You can use a tool called iMyMac Mac Cleaner to do it. Here are the features and advantages of the said tool:
01 - It helps speed up your Mac by getting rid of unwanted apps and freeing up more space on your device.
02 - It shows you the system status of your device including CPU, Disk Space, and Memory, among others.
03 - It helps you delete apps and unnecessary files without causing trouble to your Mac device. It helps you delete unnecessary files of apps (including leftovers) that take up much disk space and slows down your Mac device with just a few simple clicks.
04 - Its one-click feature allows you to comprehensively scan your Mac device quickly and uninstall apps easily.
05 - It is very powerful in nature. It comprehensively scans an entire Mac device without leaving any application unchecked.
06 - It allows you to select which apps you want to keep and which ones you want to delete. Everything is under your control.
07 - It is 100% secure. It doesn’t contain any malware or virus that can cause trouble to your Mac device.
08 - It gives you a free trial for the first 500MB. Now, you can enjoy the benefits of this tool without having to pay for it. You can try it out before you make an actual purchase.
09 - You are given one-on-one support. You can also get support via email in case you encounter problems with the tool.
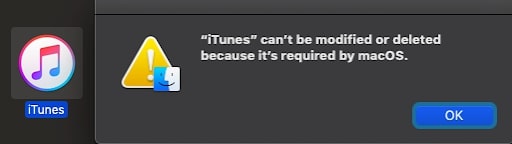
Here’s how to use it to uninstall iTunes Mac step-by-step:
Uninstall Itunes Mac Mojave
Step 01 - Download iMyMac Cleaner from the official website of the tool.
Smart cleaning tool for Mac that helps you locate and delete all kinds of junk files to free up storage space.Best Mac uninstaller that can uninstall apps on Mac completely with the leftover files to speed up Mac.Your trusted privacy protection expert that can clear all browers' tracking cookies, searching histories and other data.Free Download
Step 02 - Launch the said program on your device.
Step 03 - On the main interface, you will see the system status of your device. Go to the left-hand side of the screen and click Uninstaller.
Step 04 - Press the Scan button. Applications on your device will be scanned automatically.
Step 05 - After the scanning process is done, the software will be listed on the interface. Select the application you want to delete.
Step 06 - Press the Clean button to uninstall iTunes completely.
Part 4. Cleaning Junk On iTunes
You have to clean iTunes Junk in case it misbehaves on your Mac device. You can do this by using the tool iMyMac Mac Cleaner. Check out how to use it to clean iTunes junk files:
Step 01 - Launch the said program on your device.
Step 02 - On the main interface, you will see the system status of your device. Go to the left-hand side of the screen, then press Master Scan.
Step 03 - Press the Scan button to start scanning your device. After it is finished, results will be displayed in various categories. Click on a particular category.
Step 04 - Preview the files in each category and check the ones you want to delete.
Step 05 - Click the Clean button.
Step 06 - Wait for the cleanup process to be finished. After which, you will be displayed files marked as Zero KB. Some, however, will not be labeled as Zero KB because these are auto recreated folders.
Part 5. How Do I Downgrade iTunes on Mac?
Downgrading iTunes to an earlier version makes us put back features that were lost in the newer version. This is only possible if you utilize Time Machine in the creation of regular backups.
Here’s an important information you need to know. Before you actually start, you have to make a backup on Time Machine. In this way, if a trouble occurs, you can simply restore the backup to the current version of your macOS.
Here are the steps to follow to downgrade your iTunes application:
Step 01 - Launch Activity Monitor.
Step 02 - Locate iTunes Helper. After which, remove it.
Step 03 - Launch Terminal.
Step 04 - Type out the following: sudo rm –r /Applications/iTunes.app
Step 05 - Hit Return.
Step 06 - Open Time Machine.
Step 07 - Restore the iTunes version you want from a specific backup of Time Machine
Step 08 - Restore the following files from the folder ~/Music/iTunes:
iTunes Library Extras.itdb
iTunes Library.itl
iTunes Library Genius.itdb
iTunes Music Library.xml
Part 6. Conclusion
If you are having problems with iTunes, you can simply reinstall it, downgrade it, or completely uninstall it and reinstall it back again. You can uninstall it using iMyMac’s Uninstaller and you can completely clean it of junk with the same brand’s Mac Cleaner.
Finally, you can use this guide to help you with the problem of iTunes on your device.
ExcellentThanks for your rating.
Rating: 4.7 / 5 (based on 76 ratings)
People Also Read:
Mac Cleaner
Easily clean up Mac in minutes
Free DownloadMac Cleaner Helps You Speed Up Mac
Free DownloadIn some rare instances, you might need to remove iTunes and related software components before you reinstall iTunes or install iTunes from the Microsoft Store. If you're directed to reinstall iTunes by AppleCare, an article, or an alert dialog, you can do so by following the steps below.
Media that you buy from the iTunes Store or songs that you import from CDs are saved in your My Music folder by default. They won't be deleted when you remove iTunes. Although it's highly unlikely that you'll lose any of your iTunes Library when following the steps below, it's always good practice to make regular backups of your iTunes library.
If you need help downloading or updating iTunes from the Microsoft Store, contact Microsoft for help. If you can’t update or install iTunes for Windows and you downloaded it from Apple's website, learn what to do.
Remove iTunes and its related components
If you need help uninstalling these components, follow these steps:
Uninstall iTunes and related software components in the following order:
How To Reinstall Itunes Mac
- iTunes
- Apple Software Update
- Apple Mobile Device Support
- Bonjour
- Apple Application Support 32-bit
- Apple Application Support 64-bit
On some systems, you might see two versions of Apple Application Support or iTunes. This is expected. If you see two versions, be sure to uninstall both.
Don't uninstall these components in a different order, or only uninstall some of them. Doing so might have unintended effects. After you uninstall a component, you might be prompted to restart your computer. Wait to restart your computer until you're finished removing all of the components.
Make sure that iTunes and its related components are completely uninstalled
In most cases, removing iTunes and its related components from the Control Panel will remove all supporting files belonging to those programs. In some rare cases, files might be left behind. After you remove iTunes and its related components, follow the steps below to locate and remove any additional supporting files.
- Press the Windows and R key on your keyboard to open the run command.
- In the Run window, enter:
%programfiles% - Click OK to open the Program Files folder.
- Delete the following folders, if they exist:
iTunes
Bonjour
iPod
If you see a message that reads 'Cannot delete iPodService.exe: It is being used by another person or program,' follow the additional steps at the bottom of this article before proceeding with the rest of the steps below. - Open the Common Files folder, then the Apple folder.
- Delete the following folders, if they exist:
Mobile Device Support
Apple Application Support
CoreFP - Open Local Disk (C:) located in Computer, or whichever hard disk your programs are installed on.
If you're running a 32-bit version of Windows, skip to step 13.
If you're running a 64-bit version of Windows, continue with step 8. - Open the Program Files (x86) folder.
- Find the following folders and delete them, if they exist:
iTunes
Bonjour
iPod - Open the Common Files folder and then the Apple folder.
- Locate the following folders and delete them, if they exist:
Mobile Device Support
Apple Application Support
CoreFP - Open Local Disk (C:) in Computer, or whichever hard disk your operating system is installed on.
- Right-click the Recycle Bin, and select Empty Recycle Bin.
Reinstall iTunes and related components
After you make sure that iTunes is completely uninstalled, restart your computer (if you haven't already). Then get the latest version of iTunes for your PC:
- If you have Windows 10, get the latest version of iTunes from the Microsoft Store.
- If you don't have Windows 10, download and install the latest version from Apple's website.
If the issue persists, get help:
- If you got iTunes from the Microsoft Store, contact Microsoft Support.
- If you downloaded iTunes from Apple's website, contact Apple Support.
If you see an 'iPodService.exe' alert message
Follow these steps if the message 'Cannot delete iPodService.exe: It is being used by another person or program' appears when you try to delete the iPod folder.
- Make sure that iTunes and the iPod Updater utility aren't open.
- Press and hold the Control, Alt, and Delete keys on your keyboard.
- Select Start Task Manager.
- Click the Processes tab.
- Locate the iPodService.exe in the list.
- Click iPodService.exe, and choose End Process.
- Quit Task Manager.
